Accessed from the sales menu.
See Customer Selection for entry options.
Once you have completed the customer selection process you may see the following question box. this box relates to those customers that have been flagged as KEY ACCOUNTS. These are generally customers who have a high spend or need handling with care. The Key Account flag is set within the Customer Maintenance area.
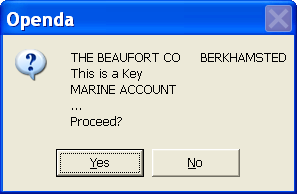
The Sales UAM is the centre of the customer operations. It not only allows the user to view all relevant contact, historic and ledger data about a customer account, but is also the point of entry and tracking for all their Quotations, Orders, Returns and Credits.
Accessing many other functions can be done through the UAM, for example, maintaining existing customers, as well as adding new prospect customers and items.
The main advantage of this approach is that it is based around a "Sales Office" environment, allowing the operative as much detail about their customer without having to flit from screen to screen in search of information.
The Sales UAM is split into 7 large TABs, showing related information. The function buttons at the bottom of the screen are constant regardless of the TAB viewed. These function buttons are to access and add transactional information.
MAIN TAB
The Main TAB has several sub tabs but in general holds all the top level information on the customer.

1 - A read only frame containing customer information entered and maintained via Customer Maintenance.
2 - A brief display of the financial set-up of the customer including credit limit and On-Stop codes when valid, and the average days for payment.
3 - Contains the credit limit, outstanding balance & value of goods pending despatch, adding up to the total available credit. This information is displayed in home currency as well as the customer's trading currency, if they are different.
4 - Displays the outstanding debt of the customer in aged breaks in both home and customer trading currency where appropriate.
5 - Displays the standard charges set for this customer which will default to all order transactions. These can be added and amended via the ![]() .
.
6 - Displays the standard certificate of conformity selection for the customer which will default to all order transactions. These can be added and amended via the ![]() .
.
7 - The notes frame contains all notes valid at customer level. If the header text is BLACK a note is active. To access the note field select ![]() and to complete or cancel your new note select
and to complete or cancel your new note select ![]() or
or ![]() .
.
8 - DIARY The latest user and time stamped diary entry display. For full diary view and addition see the DIARY TAB. The MARKETING, COMPETITION and PROJECT subtabs give space for related notes of customer information that are of ongoing interest for display and revision.
These buttons can be accessed regardless of the TAB in focus.
NEW CUSTOMER - Return to select a new customer.
QUOTES - Add, view, revise and convert customer quotations.
ORDER - Add, view, revise and progress customer orders.
INVOICE - View customer invoices and their associated despatch, credit and RAQ links.
RMA - Add, view and update customer returns and queries.
WAREHOUSE - View order lines currently in despatch or consolidated for this customer and action Change Requests.
CUST PRICES - Add, revise and view any price agreements or special prices for this customer.
ITEM ENQUIRY - Access to the full Item UAM.
DOC. MGMNT - Add, revise and retrieve documents relevant to this customer.
GLOBAL PRICES - Access the Global Price Books and Pricing Methods.
CUST. ITEMS - Access, add and revise customer item numbers set against the Openda item numbers. Once set these customer references can be used throughout their transactions and on all documentation.
RESERVE STOCK - Access, add and revise stock reserves made against the company.
ADD SALES NOTE - Add an entry to the Sales Notes screen. Enter the date and source of the Note along with the customer contact that the dialog / activity is related to. This option is also activated when responding to a Contact Schedule for the customer.
CONTACT SCHED - View and amend the schedule for the prompt of contacting customers.
Open Order TAB
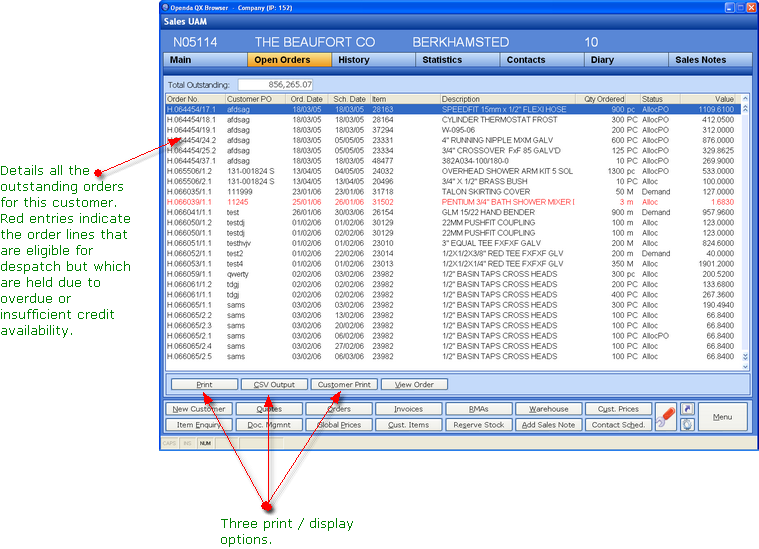
See View Order for more information.
History TAB
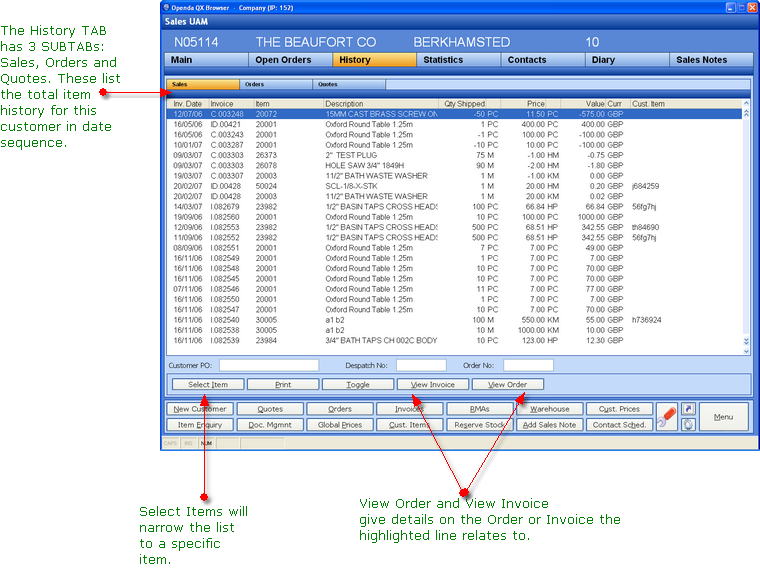
To view further details on the View Invoice and View Order please select.
Statistics TAB
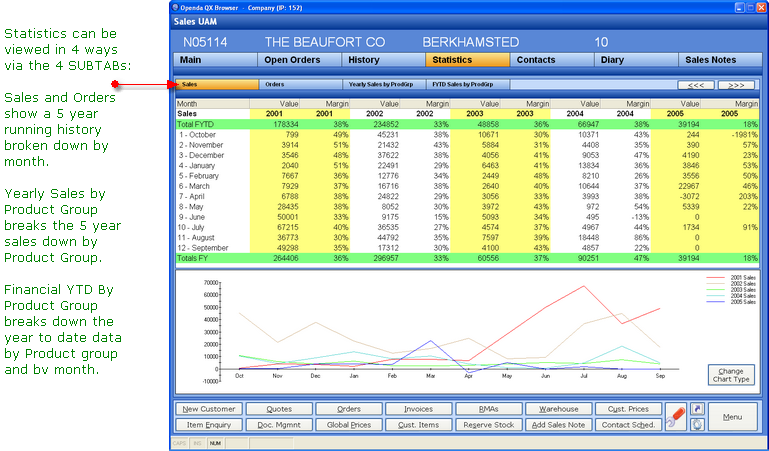
Customer contacts can be added, amended, made inactive and deleted from this option.
Active contacts can be browsed and assigned to such actions as quotations, order acknowledgement and invoices etc. therefore accuracy of fax numbers and email addresses greatly enhance the system flow.
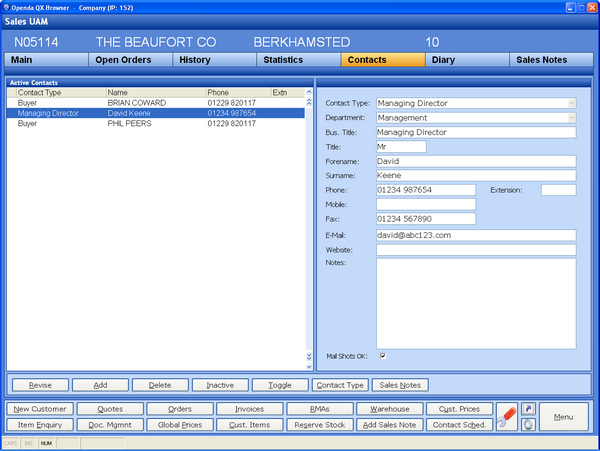
REVISE - Revise an existing contact.
ADD - Enter a new contact.
DELETE - Remove an existing contact.
INACTIVE - Make an active contact inactive or visa versa.
TOGGLE - Change between active and all contacts.
CONTACT TYPE - Add a new or revise an existing contact type.
SALES NOTES - View any Sales Notes entries related to this contact.
Diary TAB
Diary entries are permanent notes that are user, date and time stamped for continuity of information. Once added the latest notes can be seen from the MAIN TAB screen.
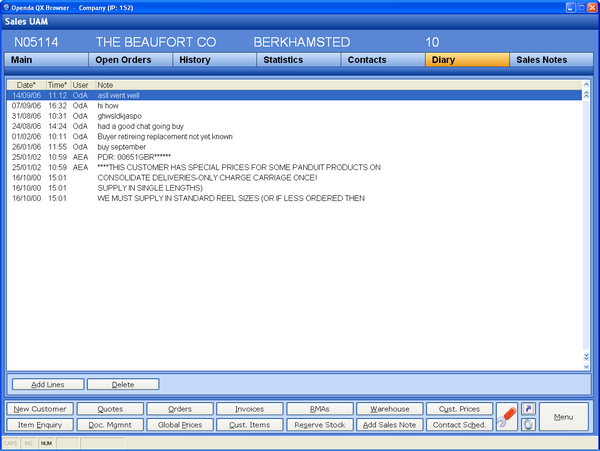
ADD LINES - Add a new diary entry.
DELETE - Remove a Diary entry this is a user related function. Access to this facility is controlled by a Parameter Setting
Sales Notes TAB
The Sales Notes system details the dates, times and type of all Sales Note entries be they visits, correspondence or telephone calls logged with the customer. Sales notes are added either by the ADD SALES NOTE option at the bottom of the screen from the Sales Ledger or Ordering Customer or automatically when responding to a Contact Schedule. See Adding Tasks and Memos. Sales Notes are also generated if the externals Sales Note package is used for external sales personnel.
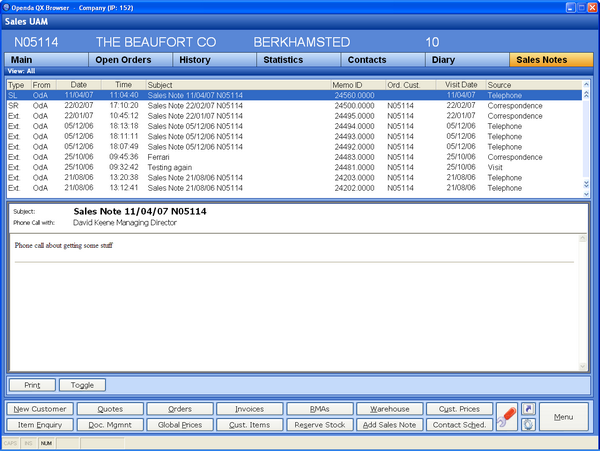
PRINT - Print the highlighted Sales Note
TOGGLE - Change between Sales Note types - EXT External entries, SL entries from the Sales Ledger Customer, SR entries from the Sales Ordering Customer.