Accessed from the Orders function of the Sales UAM
Viewing and Revising existing Sales Order
This is the mechanism for adding, revising or progressing customer orders.
The Openda QX Sales Orders subsystem has various parameters which change the order entry mechanism such as the requirement for pricing, minimum and maximum margins, the ability to allocate alternate items as well as the way in which schedules are handled.
Every sales order has an order header and an order line. Every order line has a schedule, this schedule can be automated, user defined or a mixture of both. The purpose of an order line schedule is to detail the quantity, request date and promised date for each line. There can be multiple schedules for each line, splitting the order quantity into various shipments. This process allows for both you and the customer to define the frequency and size of each shipment covering the requirement for scheduled and call off requirements within one order.
The initial order access screen is split into four frames, however the screen display will change dependant on the point of enquiry.
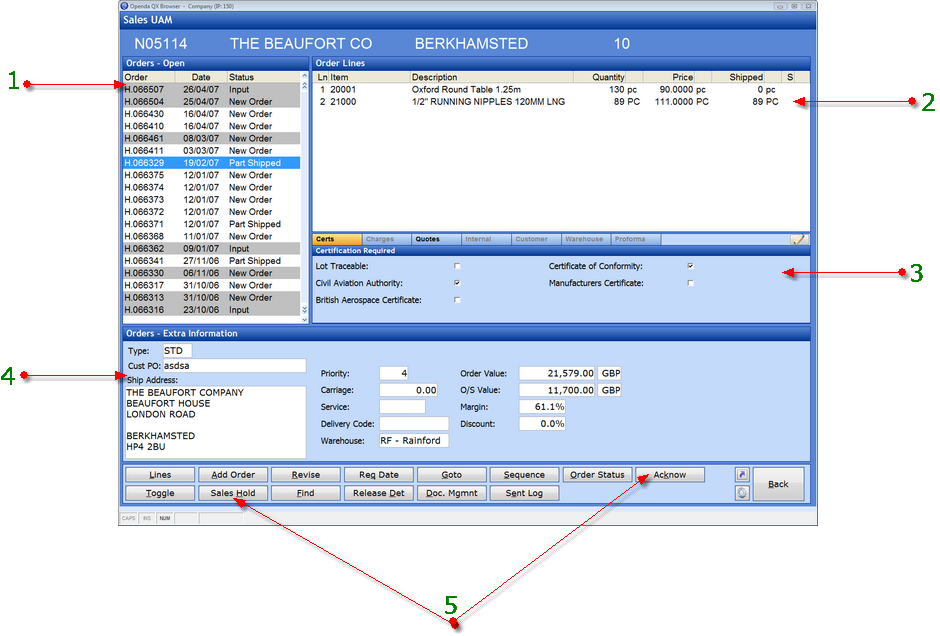
1 - Orders Frame
The order frame is either classified as Orders – Open, or Orders – Closed. It holds the basic information of the order identification number relevant to its sequence, the input date and current status.
The information contained within the other frames on this screen relate to the specific order highlighted within this grid. The action of scrolling this grid will change the information seen elsewhere on the screen.
2 - Order Lines Frame
The order line frame shows the line detail of the order header highlighted in the order frame. Access to these lines is generated either by clicking on this grid or by selecting the ![]() option. If there are no lines to access, this action will activate the addition of a new order line. Activation of the Order Lines frame will facilitate changes to the remaining frames on this screen.
option. If there are no lines to access, this action will activate the addition of a new order line. Activation of the Order Lines frame will facilitate changes to the remaining frames on this screen.
3 - Notes, Certification and Charges frame
This frame contains 6 SUBTABs. If the tab text is black, there is valid information for this order. If the text is grey, no details exists. To add or revise to these options select the ![]() icon.
icon.
Certs - Details any certification required for this order. Visible only if certificates are valid for your organisation. Select to view Certificate set-up.
Charges – Details the cost and frequency of all charges related to this order. Select to view Charges set up
Quotes – Details the quote lines that the order has been converted from.
Internal – Notes for internal use shown only on screen.
Customer – Notes visible on all customer documentation for this order such as order acknowledgements, despatch notes and invoices.
Warehouse – Notes visible to the warehouse on picking lists.
Proforma - Details the Proforma invoice that the order has been converted from.
4 - Orders – Extra Information Frame
This contains information relating to the delivery and value of the order, including any margin and discount calculations.. Fields will vary dependant on the sequence of the order frame, this is controlled by the SEQUENCE option.
5 - Function Button Options
LINES - View or amend lines on an existing order.
ADD ORDER - Add a new order.
REVISE - Amend the header of an existing order.
GO TO - Search Openda or Customer order number, dependant on the sequence in view.
SEQUENCE - Changes the list to be viewed to either Openda order number or Customer order number sequence. The HOME key will act to reverse this list.
ORDER STATUS - View the up-to-the-minute status of the order, from entry through to despatch and invoice.
ACKNOW - View, print, email or fax an order acknowledgement.
TOGGLE - Changes the orders viewed between open orders and closed, be they completed or cancelled.
SALES HOLD - Place the order "on hold", stopping any further amendments or cancel the order header moving the order to the closed list.
FIND - The find option will locate customer purchase order numbers that start with or contain the characters entered.
RELEASE DET - Shows the status of the order in relation to its ability to be credit released for despatch.
DOC MGMNT - (Can be used in conjunction with the Digital Image Processing Module.) This will display, where held, the scanned customer order paperwork as well as any attach documents / emails relating to this transaction.
SENT LOG - View the Email / Fax output log for the highlighted order. This shows not only the status of the output but the user date and time of output as well as any accompanying email or fax header notes.
Viewing and Revising Sales Order Lines
Accessed from the LINES button or clicking on the “Order Lines” frame from the “Sales Order” screen.
Lines
The action of selecting this option changes the view of the “Sales Order” screen. Where no lines have been added the action to add a new line will be given. If you wish to revise a line the only option at "line" level is to revise the price. If you wish to change quantities or delivery options then this is achieved through the revision of schedules and allocations. Where lines are already in existence the following screen changes will take place:
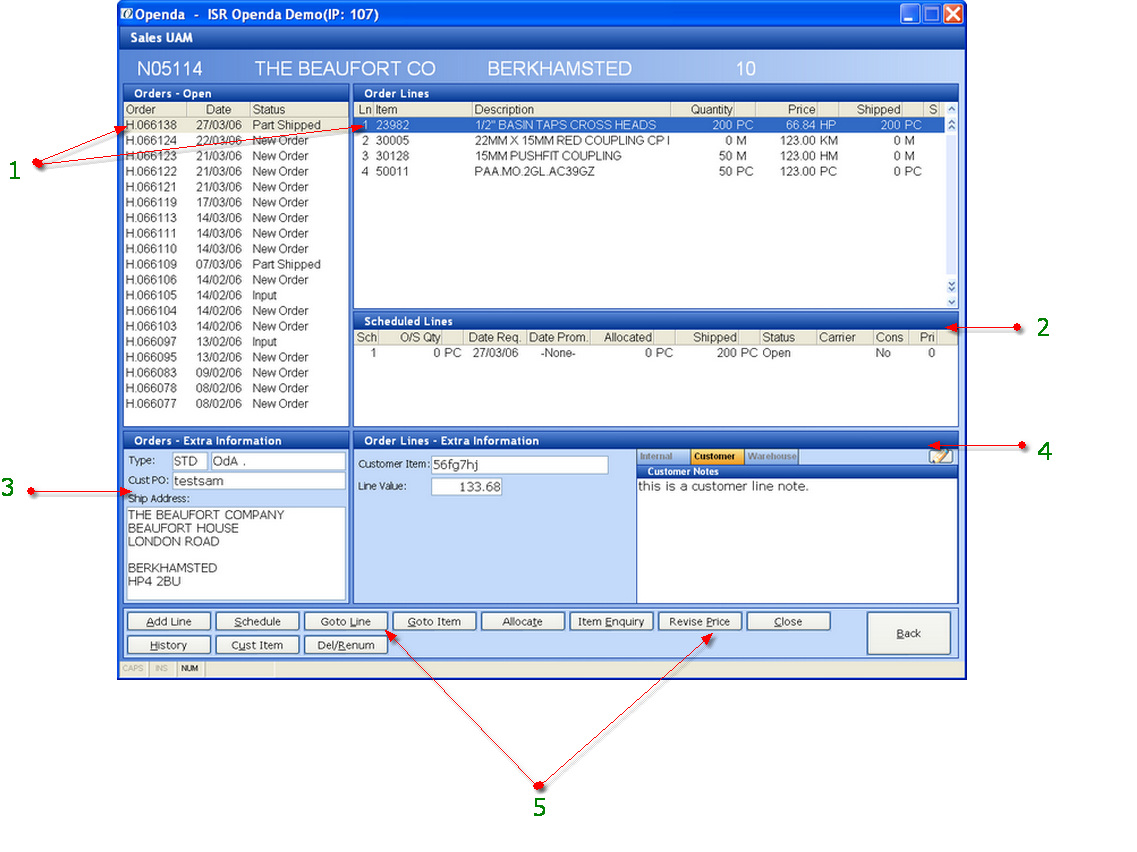
1 - The focus of the highlight bar will transfer from the order header to the selected line. the order header will retain a reduced grey highlight.
2 - The “Notes, certification and charges” frame will be replaced by the “Scheduled Line” frame. This contains the details of the schedules relating to the highlighted order line.
3 - The “Orders – Extra Information” frame is shortened.
4 - “Order Line – Extra Information” frame inserted. This contains additional line information and the ability to add and view notes relating to the highlighted order line.
5 - The function buttons options change.
ADD LINE - Add a line to the existing highlighted order.
SCHEDULE - Access the schedules for the highlighted line.
GOTO LINE - Search for a line number on the order.
GOTO ITEM - Search for an item number on the order.
ALLOCATE - Go to the allocation records for the line. if there are multiple schedules on the line, schedule selection will need to be done first.
ITEM ENQUIRY - view the full item enquiry screen for the item highlighted.
REVISE PRICE - Revise the price of the line highlighted.
CLOSE - Close the highlighted line. All allocations and schedule quantities will need to be removed.
HISTORY - view the transaction history for the highlighted line.
CUST ITEM - Add or revise the customer item for this part.
DEL/RENUM - Available only prior to system release - This allows the order line sequence to be changed or a line deleted.
Schedules
Accessed by clicking on the "Schedule Lines" grid or via the SCHEDULE button.
Further selection down onto the Schedule Line frame gives further options for adding new and amending existing schedules.
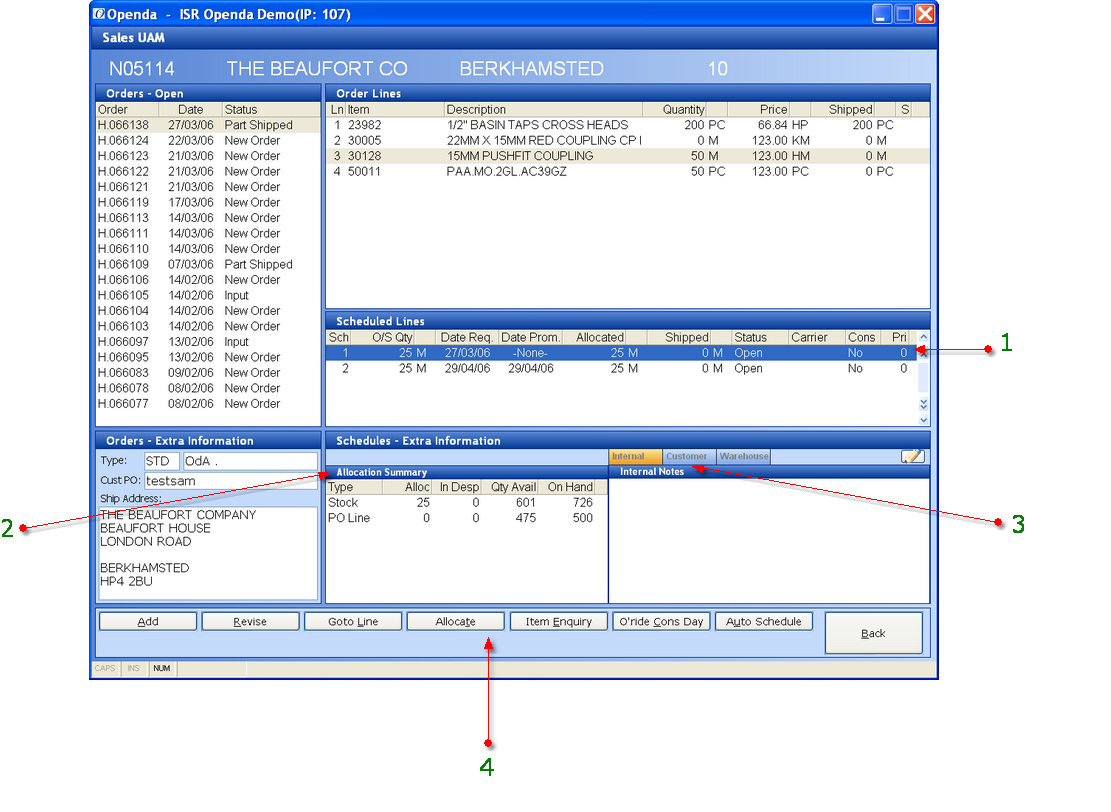
1 - The highlight line has moved focus to the Schedule Line frame leaving the associated order line with a reduced grey highlight. The schedule shows what quantity of the item is requested and promised for what dates. Further information such as the quantity already shipped against the schedule, the status of the schedule and any special courier, priority or consolidated options are shown.
2 - The "Order Line - Extra Information" frame has been replaced with an Allocation Summary. This shows brief information on, if and where, the schedule is allocated. In this instance there are two entries. The first for stock where 25 are currently allocated to this schedule from the 726 physically on hand in your warehouse. You are also shown that 601 are still available from that on hand quantity to be allocated to customer's orders. The second line gives details of the quantity currently on purchase order. The on hand quantity indicates 500 have been ordered but the fact that only 475 are still available indicates that 25 have already been allocated to another customer's demand.
3 - The Note options now relate to the individual schedules instead of the line as a whole.
4 - The button options have changed to correlate with the options available for schedules.
Click on Order Schedules for full details.
Allocations
Accessed by clicking on the "Allocation Summary" grid or via the ALLOCATE option.
Further selection down onto the Allocations frame gives options for adding new and amending existing allocations.
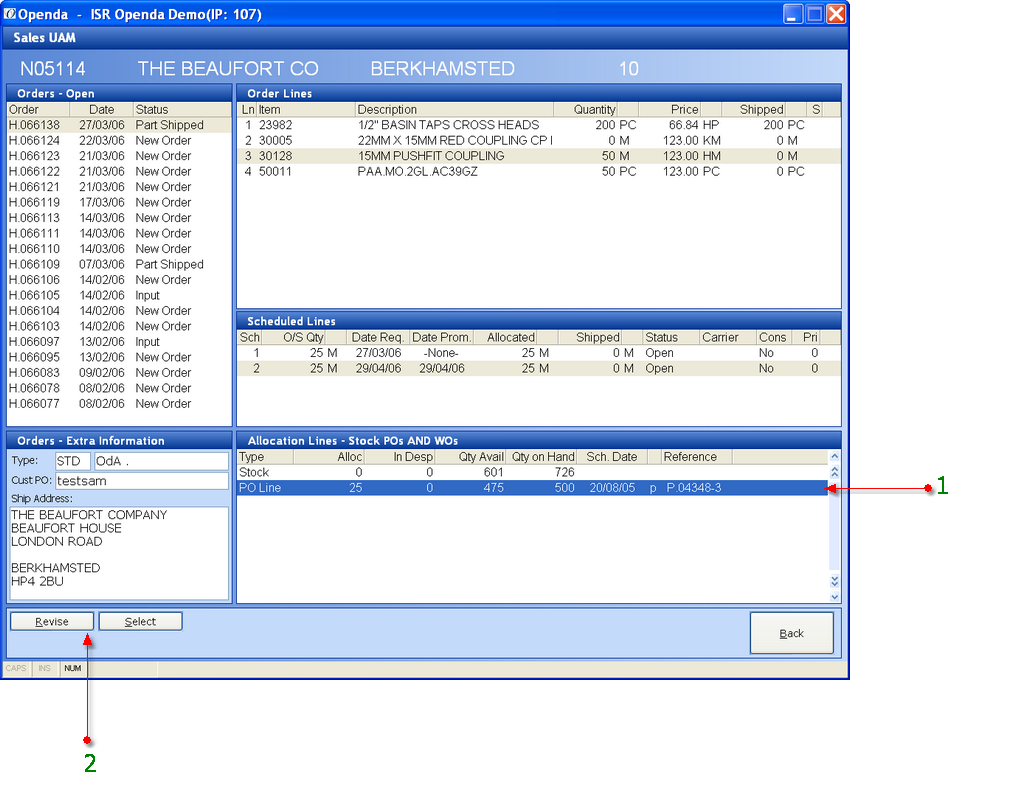
1 - Highlight focus is now on the Allocations grid, leaving a reduced grey highlight on the schedule line to which the allocations relate. The allocation frame has expanded to show extra information relating to purchase order or works order allocations.
2 - The function buttons have changed to relate to the allocation requirements.
For full details on the Allocations please select.