Assessed via SALES UAM, ORDER, ADD ORDER.
Adding a Sales Order
Every sales order comprises four elements:
| 1. | The order header - containing the customer's reference, delivery details, contact details etc. |
| 2. | The order lines - containing the items they require including quantities and costs with any associated customer part number and notes. |
| 3. | The line schedule - controlling the date and quantity of each line shipment as well as special notes, courier or consolidation requirements. |
| 4. | The schedule allocation - controlling where the item is to be reserved or shipped from. |
Adding or Revising an Order Header
Once ADD ORDER has been selected many of the transaction options will have been pre-defined, this is to speed up the order entry process while still retaining the ability to customise the order.
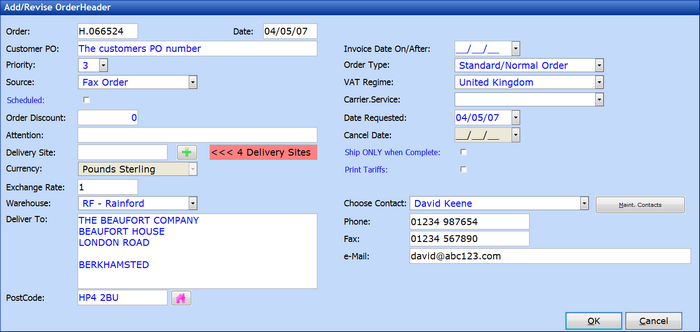
With the exception of the contact fields which were derived from the Choose Contact combination field, all other data on this order header was pre-filled. Entries with black text can not be amended at this point, blue text is under your control.
Order & Date : this is the date and unique order transaction number allocated for this order.
Customer PO : this default is blank but this is the only mandatory entry field on the order header. You will not be able to proceed until the customer order number has been added. if the order number already exists for this customer you will be warned and given the option to proceed or cancel.
Priority : This is the priority for despatch the order will have once it is released to the warehouse for shipping. Each customer can be given a priority default, in this case 4, but it can be amended here for the whole order or at schedule stage for an individual shipment. To set this default see Customer Maintenance. To see the priority option see Miscellaneous file.
Source : This combination field lists the options for the "source" or origin of this order. The source types are defined in the Miscellaneous file.
Scheduled : This check box is defaulted by a Parameter Setting but can be amended here at order level. In this instance the default is set to off. This will mean that as order lines are added a single schedule will be added automatically, therefore if you wish to change or amend the schedule you will need to enter via the SCHEDULE function button. If the check box was ticked, on, then the schedule would not be added automatically and you would be taken to add schedules after the entry of each order line.
Order Discount : Any special discount that relates to the order as a whole. This is customer specific and defined within customer maintenance.
Attention : Generally blank, but available for adding a name that will be shown on delivery documentation.
Delivery Code : This combination field lists all related delivery sites.
<<< 3 Delivery Site : This indicates that in addition to the default delivery site there are 3 other delivery addresses linked to this customer access to view and choose the delivery address required is via the ![]() option.
option.
Currency : The currency pre-defined for this customer. If the customer is set within the customer maintenance to have more than one trading currency the text will be blue and therefore can be changed by selection from the combination button.
Exchange Rate : This shows the exchange rate used to calculate the order values. If the customer currency is the same as home currency as in this instance the exchange rate will always be 1.
Warehouse : The default warehouse set for this customer within customer maintenance. All lines will be allocated and shipped for goods within this warehouse.
Deliver to : The default delivery address is shown with blue text. While in this state this address can be manually changed. If an alternative address is selected from the delivery code the text will be black. To amend the address remove the delivery code. For adding new delivery sites see Delivery Site within Customer Maintenance.
Postcode : The postcode for the chosen delivery address. If Address Finder is available and you wish to enter a new address select the ![]() icon.
icon.
Invoice Date On / After : Generally blank. This option is for when you need to ship the goods early but have agreed with the customer not to invoice them until a future date.
Order Type : The order mechanism can be used in various ways, this combination field allows you to define the order type, as in this case a standard or normal order. You could choose Sample in which case the order will be processed as normal but with zero value.
VAT Regime: Defined with the Customer Maintenance but amendable here.
Carrier Service : This is the service on which the goods will be delivered to the customer. If blank it will take on the customer default defined in the customer maintenance, or you may choose to amend by selecting from the combination fields. The carrier service options are defined within the Miscellaneous file.
Date Requested : This should be the date the customer requested the order.
Cancel Date : Controlled by a parameter setting, if available the order will be cancelled if not invoiced by the date selected here. Controlled by a parameter.
Ship Only When Complete : If ticked no items will be sent on this order until they are all available.
Print Tariffs : Defaulted by customer from Customer Maintenance, activating this option will print stored tariff codes against items at despatch and invoice.
Choose Contact : If selected the phone, fax and email details will be pulled through. If the contact does not exist or needs revising select Maint Contact.
Once you have completed your header input select OK to add the order lines or cancel to abort the header.
Adding an Order Line
To revise an order line see Sales Orders.
On accepting the order header you will be given the Item Enquiry screen. This is to allow you to choose the correct item and see all the related information for that item. For full details see Item UAM.
Using the Item Enquiry mechanisms enter the item you wish to place on order and the screen will be as follows
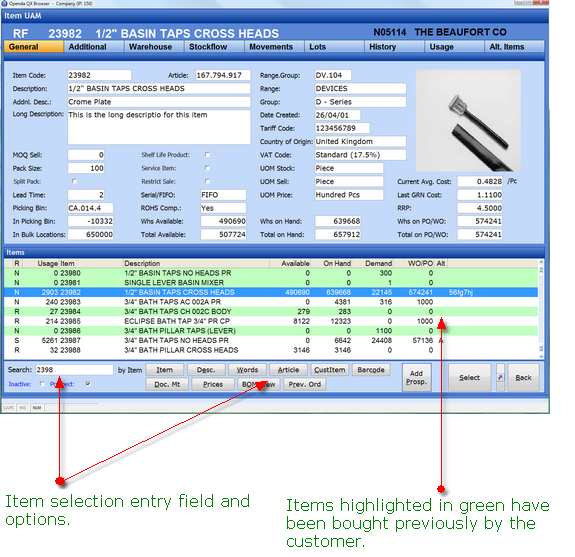
Once chosen, double click on the line or SELECT to take you to the order line options. If the customer has their own part numbers for this item you may be warned at this point. For information see Customer Items.
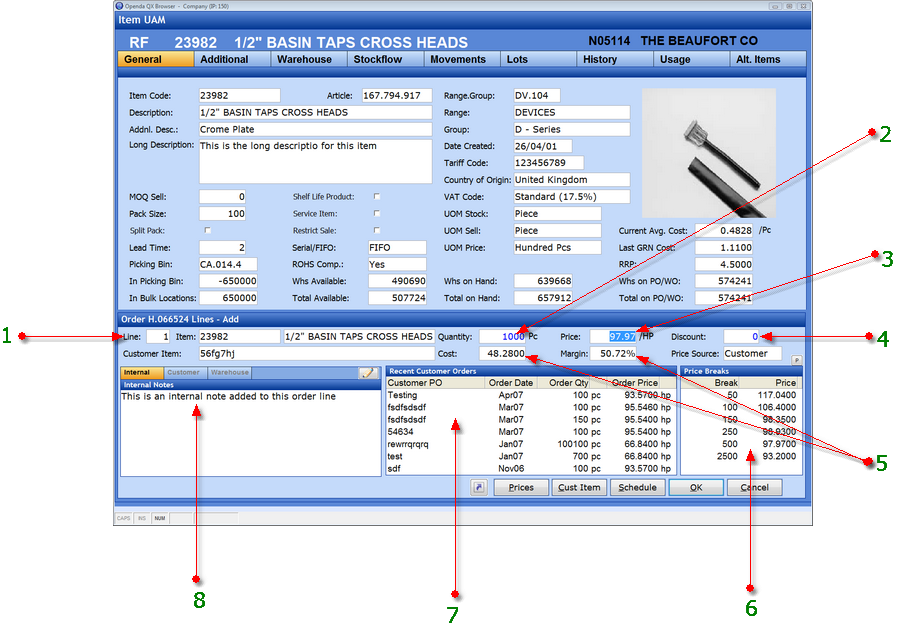
1 - The order line number followed by the selected item and its description.
2 - The Quantity required by the customer.
3 - The price / UOM agreed for the item. In this case it has been pulled from the price breaks shown in 6.
4 - Any discount percentage can be added here for the line.
5 - The current average cost figure for the item and the margin made based on the sale price agreed.
6 - The Price breaks for this item. This could be, as in this case, default (list) or customer specific pricing. See Pricing.
7 - Listing of the most recent orders this customer has placed for this item.
8 - Notes relating to the item line.
Apart from OK and Cancel there are two further options at this point:
PRICES - View all prices related to this item highlighting those to be used by this customer.
CUST ITEM - This is to add or select a customer part number for this item. See Customer Items.
SCHEDULE - This is to add or revise the schedules and allocations for this line. See below.
Adding and Revising Line Schedule
Each order line has at least one schedule. The schedule details when the goods are required. For example in this case you have an order for 1000 pc of an item 23982. but the customer wants 10 deliveries of 100 pcs a month for the next 10 months. Rather than adding 10 order lines you add one and split that quantity into 10 deliveries.
Once SCHEDULE is selected a new screen will be shown.
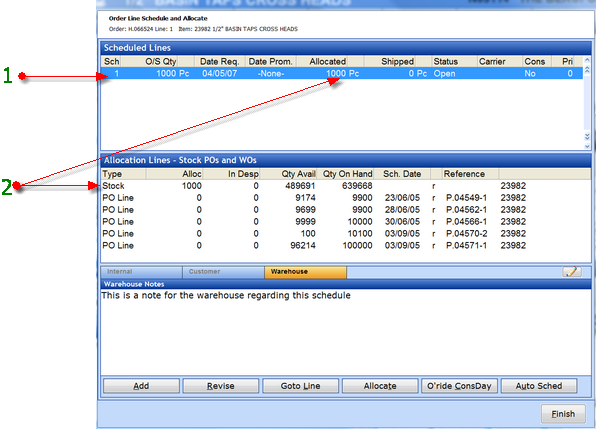
1 - Indicates that if, as in this case, the order was set to automatically add a schedule, the Schedule Lines frame will display a single line for the full 1000 pcs with a request date of today.
2 - shows that the system has automatically allocated 1000pc from stock to this schedule. Securing that stock for this order.
However if this in not what the customer requires you can choose to revise the existing schedule or add new ones.
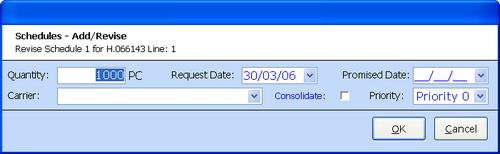
Quantity - The quantity required on the schedule line.
Request Date - The date the customer has requested the goods for delivery.
Promised Date - The date that has been promised to the customer for delivery.
Carrier - The carrier required for this schedule line. If blank it will take the customer default or what was set on the order header.
Consolidate - If activated none of these 1000pcs will despatch until all 1000 are available.
Priority - The warehouse despatch priority for this schedule which may differ from the order as a whole.
The other options on the Schedule screen are:
O'RIDE CONS DAY - Against each customer a consolidated shipment day or days may be set (see Customer Maintenance). If one exists for this customer, by making this selection the schedule will ship as soon as the goods are available in relation to the customer's requested date and will not wait until the next consolidated consignment day.
AUTO SCHED - This "Wizard" style option will allow you to automatically set-up the schedules based either on a number of shipments or a quantity per shipment. All allocations must be removed from any existing schedules prior to using this option.
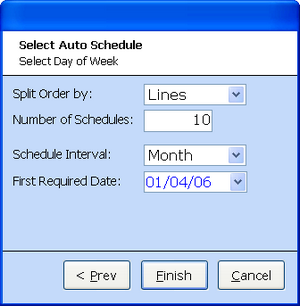
Adding and Revising a Schedule Allocation
Items can be allocated in several ways:
Stock - This secures the physical item from stock / your warehouse, ensuring everyone has sight of not only what is in the warehouse, but what it still available for allocation. This quantity will not be able to be taken for elsewhere unless the allocation is removed.
Purchase Order - The schedule can be allocated to goods that have been ordered but not yet received.
Works Order - The schedule can be allocated for goods planned for production but not yet completed.
Once all the order lines, schedules and allocations have been completed you are returned to the order lines screen to review and amend where required. On BACK a question is asked as to whether you are happy to release the order. This is a real time solution so as soon as you say YES the goods are potentially available to ship or purchasing may start to buy stock to meet the customer's demand. If NO the order will be held by the user until they choose to release it. To see any orders on hold see HELD ORDERS AND ORDERS IN USE on the Sales menu.
Once you have chosen to release the order a further option is given to amend any details that were made at header level such as delivery address, carrier and priority as well as adding any notes for the order as a whole or assigning any different certificates of conformity or charges to the order.
On acceptance of this a question is asked - Do you wish to Credit Check and Generate? If NO you will simply leave the order. If YES the system will check if there are any goods available for shipment and if the customer's credit rating and stop level will allow the goods to despatch. Based on the outcome of that check the system will generate a Load and Despatch note reference and the order will be available for the warehouse to despatch.
To progress an existing sales order see Order Status.