The customer quotation system is the mechanism to add and revise quotations. A quotation can be single or multiple line, referencing price breaks or alternative parts where required. Each quote has an expiry date and can be converted directly to order in whole or part.
Accessed via QUOTES from the Sales UAM
Viewing and Revising existing Quotations
Each quotation is split into the header and quote lines as shown
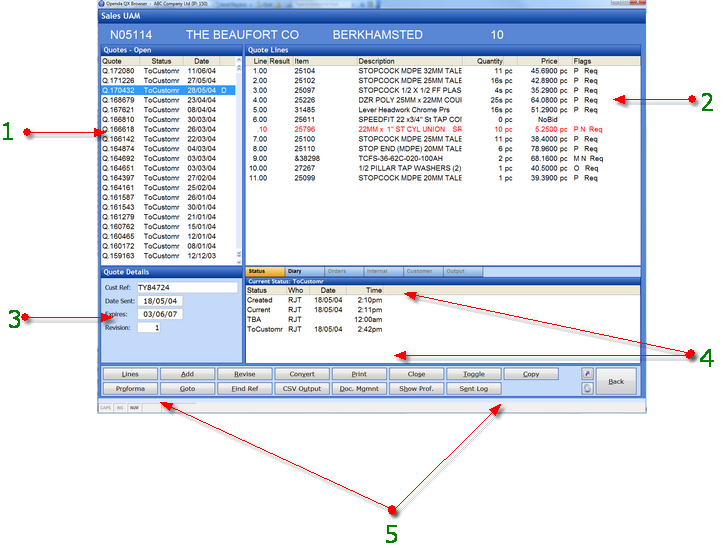
1 - Quote Header Frame
The Quote header frame is either classified as Quotes – Open, or Quotes – Closed. It holds the basic information of the quote identification number, the input date, current status and if a diary entry is held against this quote header, signified by the letter D adjacent to the date.
The information contained within the other frames on this screen relates to the specific quote highlighted within this grid. The action of scrolling this grid will change the information seen elsewhere on the screen.
2 - Quote Line Frame
The quote line frame shows the line detail of the quoter header highlighted in the quote frame. Access to these lines is generated either by clicking on this grid or by selecting the ![]() option. If there are no lines to access, this action will activate the addition of a new quote line. Activation of the Quote Lines frame will facilitate changes to the remaining frames on this screen.
option. If there are no lines to access, this action will activate the addition of a new quote line. Activation of the Quote Lines frame will facilitate changes to the remaining frames on this screen.
3 - Quote Detail
This frame shown further details of the highlighted quote such as the customer's reference if available as well as the date the quote was sent to the customer and the date the quotation expires. It also shows the revision number of the quote. the initial revision is "0" with the option to increase the revision option during the PRINT option.
4 - TAB Frame
This frame has 6 TABs. If the text is grey, no details exists. To add to or revise these options select the ![]() icon.
icon.
STATUS - This TAB gives the user, date and time stamp for the main stages of a quotation entry and output.
DIARY - Holds user, date and time stamped diary entries.
ORDERS - Will show details of any orders this quote has been converted to. The quote status will be at Ordered or Part Order for this function to have any relevance.
INTERNAL - These are internal notes for the quote, shown only on screen.
CUSTOMER - These are customer notes that will be output onto the quote.
OUTPUT - Any notes added to an email or fax header when outputting this quote will be shown here.
5 - Function Button Options
LINES - View or amend lines on an existing quotation.
ADD - Add a new quotation.
REVISE - Revise the quotation header.
CONVERT - Convert a quotation to an order.
PRINT - This is the process of assigning an expiry date to the quotation and viewing / sending the quote to the customer via print, fax or email. This process will change the status of the quote to "To Customer" or "TBA" if some line details are still outstanding.
CLOSE - Change the status of the quote to closed. This will move the record to the closed screen.
TOGGLE - Change between open and closed / cancelled quotes.
COPY - Copy the quote to another customer retaining all prices and where required, attached notes.
PROFORMA - Enter an invoice for a customer without a credit account. Payment should be expected prior to converting this to an order.
GOTO - Search for a quote number.
FIND REF - FInd a customer reference entered onto a quote header.
CSV OUTPUT - Outputs the quote details to a comma separated variable file or a spreadsheet if opened using PalPrint II
DOC MGMNT - View and attach documents / emails relating to this transaction.
SHOW PROF - View PROFORMAS only
SENT LOG - View the Email / Fax output log for the highlighted quote. This shows not only the status of the output but the user date and time of output as well as any accompanying email or fax header notes.
Viewing and Revising Quote Order Lines
Accessed from the LINES button or clicking on the “Quote Lines” frame from the “Quotes” screen.
The action of selecting LINES or clicking on the Quote Line grid will facilitate changes to the associated frames.
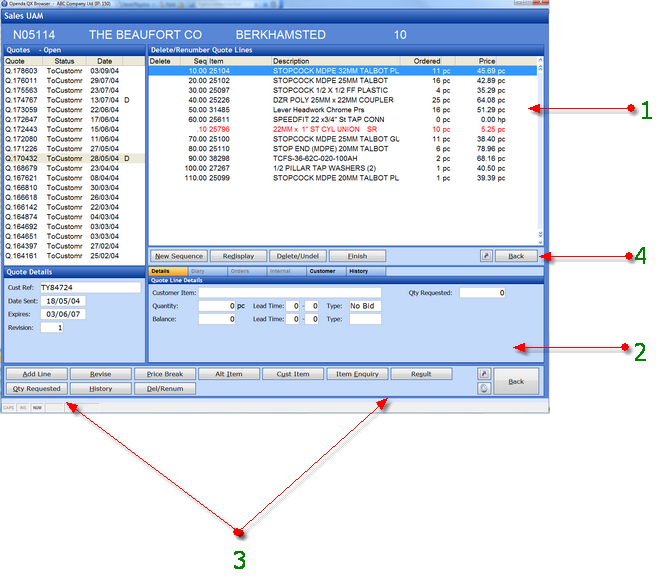
1 - The focus of the highlight bar will transfer from the quote header to the selected line. The quote header will retain a reduced grey highlight. Quote lines are denoted by the 1.00, 2.00 numbers, where a .01 or .02 etc occurs this indicates a quantity / price break on the item. If the line number is followed by .10 or .20 etc and the text is red, this would indicate the item entered is linked as an alternative item to the initial line entry.
2 - The TAB frame now relates to the quote line highlighted. The options of Diary, Orders,Internal and Customer are the same as the quote header but for the line level. Details however, shows the full make up of the quote line, with the customer's item numbers where available as well as the Qty Requested. This is accessed by the related function button and holds details of the quantity the customer actually requested as this may differ from the quantity that is quoted.
3 - The function buttons options change.
4 - Options available when DEL/RENUM is activated.
ADD LINE - Add a line to an existing quotation.
REVISE - Revise the highlighted quote line.
PRICE BREAK - Add another quantity break / price to the highlighted quote line.
ALT ITEM - Add a new item as an alternative part to the highlighted quote line.
CUST ITEM - Add or Revise a customer item number to the highlighted quote line.
ITEM ENQUIRY - View the Item details for the highlighted line.
RESULT -
QTY REQUESTED - Add or revise the quantity requested by the customer for the highlighted line.
HISTORY - View the transactional history of the highlighted line.
DEL/RENUM - Access all quote lines to Delete individual line or renumber the line sequence prior to outputting the quote. See 4 above.