Accessed via QUOTES from the Sales UAM.
Quotations are made up of two elements:
| 1. | The quote header - containing the customer's reference and contact details etc. |
| 2. | The quote lines - containing the items required including quantities and costs with any associated customer part number and notes. |
Adding or revising a Quote Header
Once ADD is selected the following options are available.
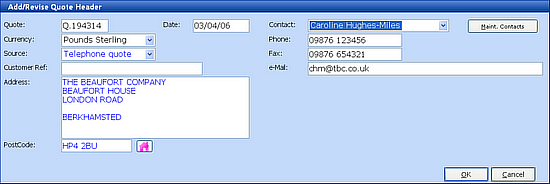
Quote & Date - are pre-filled by the system.
Currency - is defaulted from the customer maintenance file.
Source - is to identify the origins of this customer request. The options are selected from the combination field and maintained in the misc file.
Customer Ref - is a free text field to hold any customer quote or project reference.
Address & Postcode - are pulled from the customer file. They can be amended here manually of selected for a postcode by way of the ![]() Address Finder (if subscribed).
Address Finder (if subscribed).
Contact and related details - Select existing contacts via the combination field or add / revise a contact via the MAINT CONTACTS function.
Adding a Quote Line
On accepting the quote header you will be given the Item Enquiry screen, this is to allow you to choose the correct item and see all the related information for that item. For full details see Item UAM.
By way of the item enquiry mechanisms enter the item you wish to place on quotation and the screen will be as follows
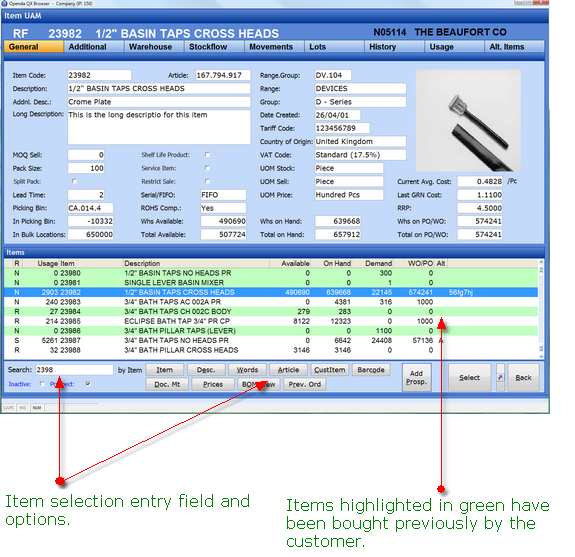
The PREV.ORD button will list and allow selection of all items previously bought by this customer.
Once chosen click on the line or SELECT to take you to the quote line options. If the customer has their own part numbers for this item you may be warned at this point. For information see Customer Items.
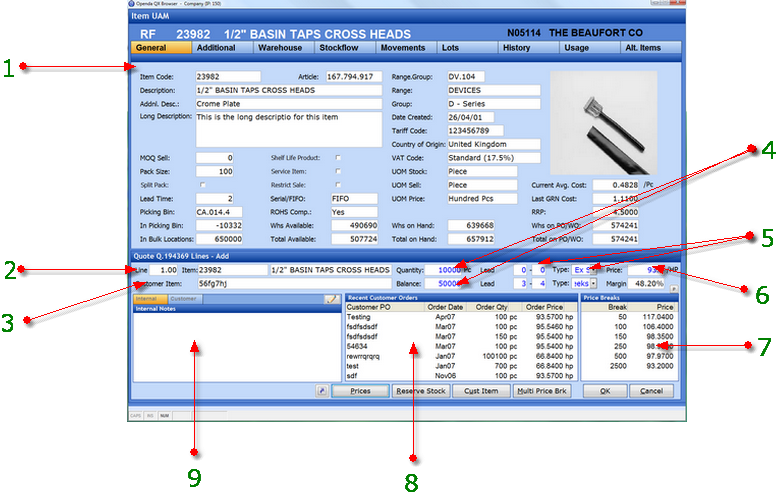
1 - TAB option details from the Item enquiry are retained to allow further investigation of the item while entering the quote line.
2 - Item part number and description are pulled in from the item selection.
3 - Customer item number field is filled if one exists.
4 - Quantity and balance fields. These two fields together make up the total quantity quoted. In most instances the balance field will be blank. This is for use, as in this case, when part of the quantity is available from stock and the rest is on a lead time.
5 - Lead Time fields - these indicate the length of time for delivery if the items are in stock the number fields are left as "0" and "Ex-Stock" is chosen from the Type: combination field. If the goods are on a delivery lead time the number of days or weeks can be added into the number fields while the Type: field can be selected as Days or Weeks etc. If the delivery time is unknown the number fields should be left as "0" and TBA selected in the Type: field. In the initial Type: field there is also a "NoBid" option this enables you to put all items onto a quote detailing not only the parts willing to quote for but also those outside of your product portfolio.
6 - The Price field is available for free input or pulls the price in if one exists for the customer or default pricing. (see 7) Under the price field is the Margin and Cost. Cost will display the current average cost for the item based on the stock on hand. The Margin is a % calculated from the Price and Cost. Using the keyboard up or down keys while the cursor is in the Price field will change the price whilst showing the revised Margin.
7 - The Price break list will indicate any prices available for this item based on quantity. if there are none available the price title bar will display "No Prices Found".
8 - Shows any recent orders by this customer for this item with quantities bought and prices paid.
9 - The notes options relate to this line entry only.
PRICES - View all prices related to this item highlighting those to be used by this customer.
RESERVE STOCK - Choose to reserve some stock of this item for this customer
CUST ITEM - Add or revise the customer part number relating to this item.
MULTI PRICE BREAK - Add further quantity price breaks for this item.
On completion of the the quote line you may add further price breaks for the item or simply accept "OK" or decline "Cancel" the entry.
The system will automatically take you to select another line for entry. If one is not required select either BACK or ESC to return to the main quotation screen where quote lines can be reviewed prior to completion.
For information on Outputing a Quote please select.