Accessed from the Purchasing Menu
See Supplier Selection for entry options.
The Purchasing UAM is split into 7 header TABS. These TABs hold the summaries of transactional and notation details relating to the supplier order process as well as key financial account and contact details set for the supplier.
MAIN TAB
Initial access is always to the MAIN tab. This tab summaries the supplier set-up details and the latest balance figures.
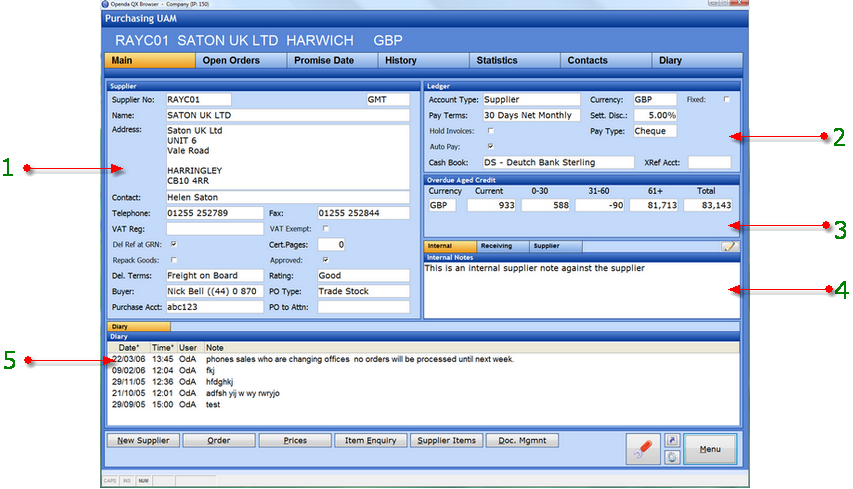
1 - General details held for this supplier, added and revised via Supplier Maintenance.
2 - Agreed payment and credit terms held for this supplier. Added and revised via Supplier Maintenance.
3 - Breakdown of the aged credit with the supplier in home currency. If the supplier trades with a currency other than home it will be displayed as a second line below the home currency.
4 - Notes entered here will show on all related transactions for this supplier.
5 - User date and time stamped records. For the full diary view see the main Diary TAB.
Function Buttons
The function buttons remain constant regardless of the TAB selected
NEW SUPPLIER - Select a new supplier.
ORDER - View, add and revise Purchase Orders.
PRICES - View the Global Price Books.
ITEM ENQUIRY - Go to the Item UAM
SUPPLIER ITEMS - View, add and revise Supplier Items and pricing.
DOC.MGMNT - Attach and retrieve documents relevant to this supplier.
![]() - Allows access to the Supplier Maintenance options.
- Allows access to the Supplier Maintenance options.
Open Orders
The Open Order tab displays all purchase order lines still outstanding.
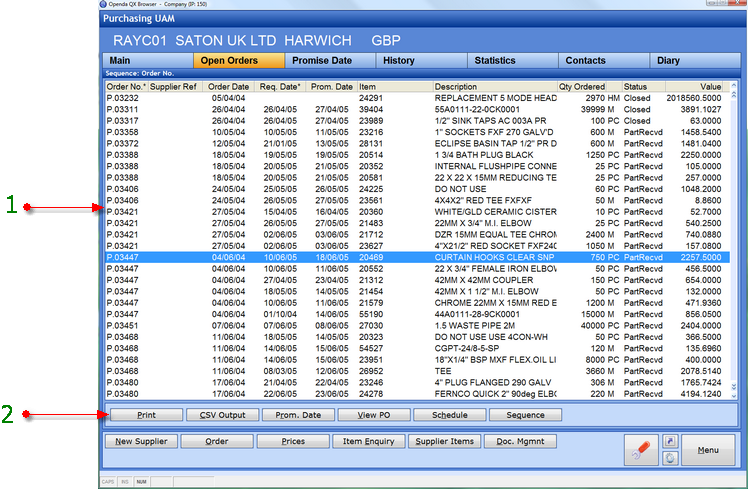
1 - All purchase order schedule lines that have not been received in full, complete with the related dates, outstanding quantity and status.
2 - Function Buttons relating to the Open Order TAB.
PRINT- Print the listing.
CSV OUTPUT - Output the listing to a spreadsheet format.
PROMISED DATE - Show only lines with a promised date.
VIEW PO - See the full details of the purchase order for the highlighted line.
SCHEDULE - View the schedules for this purchase order line.
SEQUENCE - Change sequence between Order Number and Date sequence.
Promised Dates
This TAB shows all outstanding purchase line schedules initially without promised dates. This screen can be used to add new and revise existing promised dates.
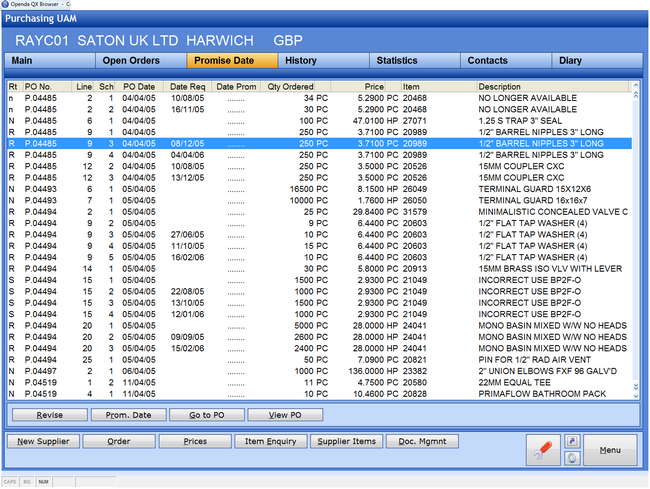
REVISE - Revise or add the promised date on the highlighted line.
PROM DATE - Change between only lines without promised dates and all outstanding purchase line schedules.
GO to PO - Search for a purchase order number.
VIEW PO - See the full details of the purchase order for the highlighted line.
History
Full purchasing ordering history for this supplier. Detailing the purchase order number, item, quantity and value.
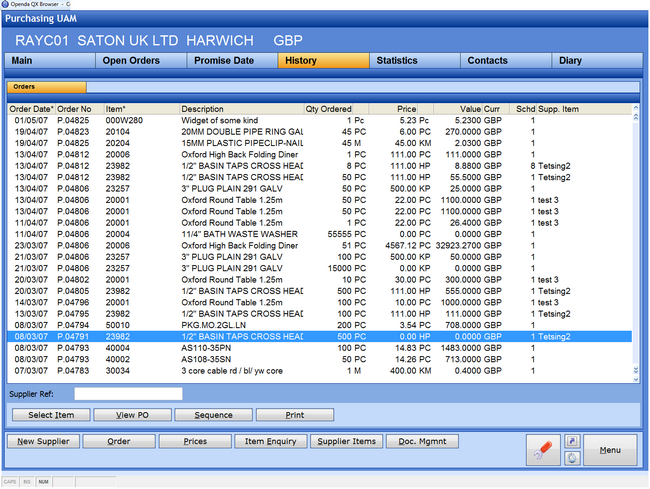
SELECT ITEM - Select a specific item and show all ordering history.
VIEW PO - See the full purchase order details for the highlighted line.
SEQUENCE - change the grid sequence between date and item sequence.
PRINT - Print the full history listing.
Statistics
Statistics gives a numeric and graphical breakdown of the order placed and payments made to this supplier, by month, on a rolling 5 year basis.
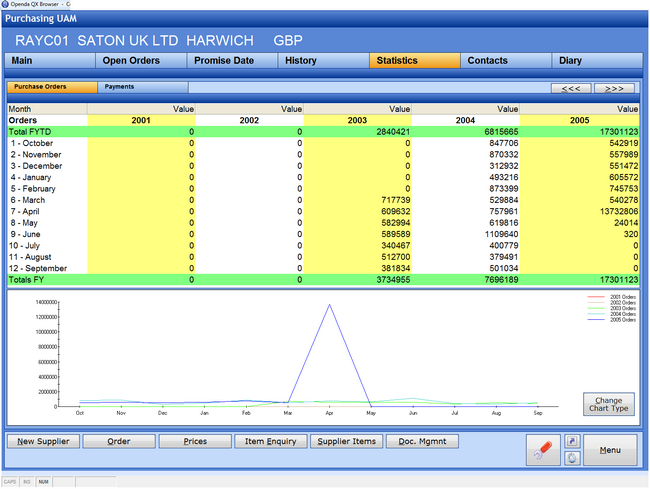
CHANGE CHART TYPE - reorganising the graphical display into further options such as pie charts or bar charts.
Contacts
View, add and revise all contacts for the supplier. Once added the contact will be available for use throughout the system.
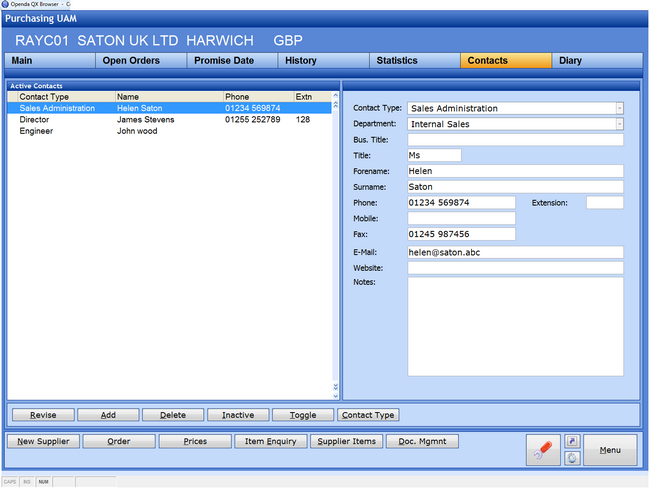
REVISE - Revise an existing contact.
ADD - Enter a new contact.
DELETE - Remove an existing contact.
INACTIVE - Make an active contact inactive or visa versa.
TOGGLE - Change between active and all contacts.
CONTACT TYPE - Add a new or revise an existing contact type.
Diary
The Diary TAB is the full view of all diary entries made against this supplier. The entries are user, date and time stamped.
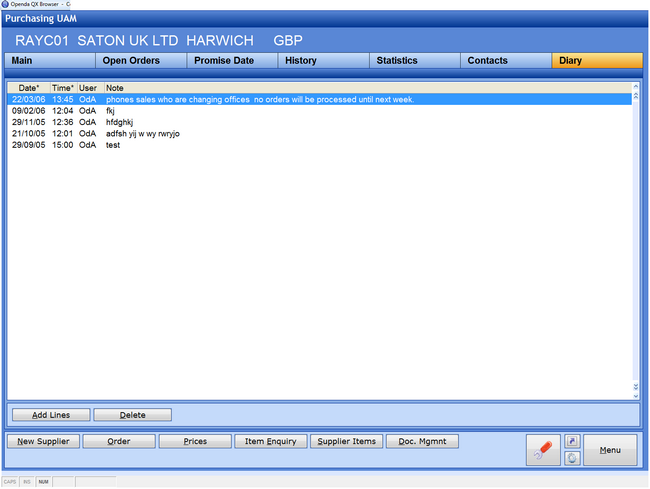
ADD LINES - Select to add a new diary entry.
DELETE - This option is available only to specified users. See Parameters.