Accessed via ORDERS from the Purchasing UAM, available on the Purchasing Menu.
Viewing and Revising existing Purchase Order
This is the mechanism for adding, revising or progressing purchase orders.
Openda purchase orders have various parameters which change the order entry mechanism such as the requirement for pricing, minimum sales margins, the ability to add Supplier Items as well as the way in which schedules are handled. see Parameters.
Every purchase order has an order header and an order line. Every order line has a schedule, this schedule can be automated, user defined or a mixture of both. The purpose of an order line schedule is to detail the quantity, request date and promised date for each line. There can be multiple schedules for each order line, splitting the order quantity into various deliveries. This process allows you to define the frequency and size of each delivery covering the requirement for scheduled and call-off requirements within one purchase order.
The initial purchase order access screen is split into four frames, however the screen display will change dependant on the level of order investigation.
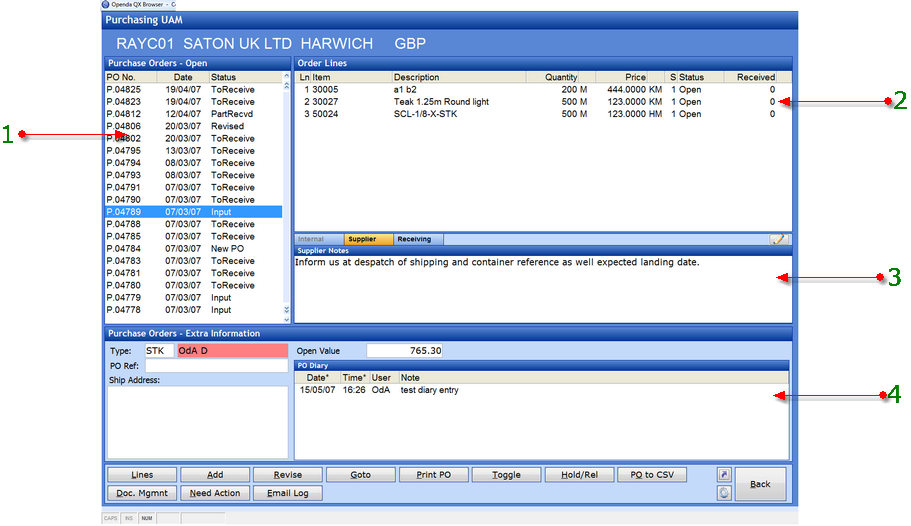
1 - Purchase Orders Frame
The order frame is either classified as Orders – Open, or Orders – Closed. It holds the basic information of the order identification number, the input date and current status.
The information contained within the other frames on this screen relates to the specific order highlighted within this grid. The action of scrolling this grid will change the information seen elsewhere on the screen.
2 - Purchase Order Lines Frame
The order line frame shows the line detail of the purchase order header highlighted in the purchase order frame. Access to these lines is generated either by clicking on this grid or by selecting the LINES option. If there are no lines to access, this action will activate the addition of a new Purchase Order line. Activation of the Purchase Order Lines frame will facilitate changes to the remaining frames on this screen.
3 - Notes frame
This frame contains 3 SUBTABs. If the tab text is black, there is valid information for this order. If the text is grey, no details exists. To add or revise these options select the ![]() icon.
icon.
Internal – Notes for internal use, shown only on screen.
Supplier - Notes entered here will appear on the purchase order documentation.
Receiving - Notes entered here will appear on the goods receiving screen when an item from the purchase order is received.
4 - Purchase Orders – Extra Information Frame
This contains information relating to the order type, any special PO ref, the delivery address (if different to the default warehouse address), the outstanding value of the order and any diary entries for this purchase order.
LINES - Access the Purchase Order Lines frame.
ADD - Enter a new purchase order.
REVISE - Amend the header of the highlighted purchase order.
GOTO - search for a specific purchase order number.
PRINT PO - Print, email or fax etc the highlighted purchase order.
TOGGLE - Switch between open and closed purchase orders.
HOLD/REL - Dependant on status, place the purchase order "on hold", "Close" the order or "Release" the order ready for goods receipt.
PO TO CSV - Output the purchase order to a Comma separated variable file.
DOC.MGMNT - Add or retrieve any documentation files for the highlighted purchase order.
NEED ACTION - Lists all POs that are not at a TORECEIVE status with line detail.
EMAIL LOG - This lists the output record of the highlighted PO for all faxes and emails. The default will be to see output completed by the user while a TOGGLE option allows view of other users outputs of the PO.
Viewing and Revising Purchase Order Lines
Accessed from the LINES button or clicking on the “Purchase Lines” frame from the “Purchase Order” screen.
Lines
The action of selecting this option changes the view of the “Purchase Order” screen. Where no lines have been added the action to add a new line will be given. If you wish to revise a line the only option at "line" level is to revise the price. If you wish to change quantities or delivery options then this is achieved through the revision of schedules. Where lines are already in existence the following screen changes will take place:
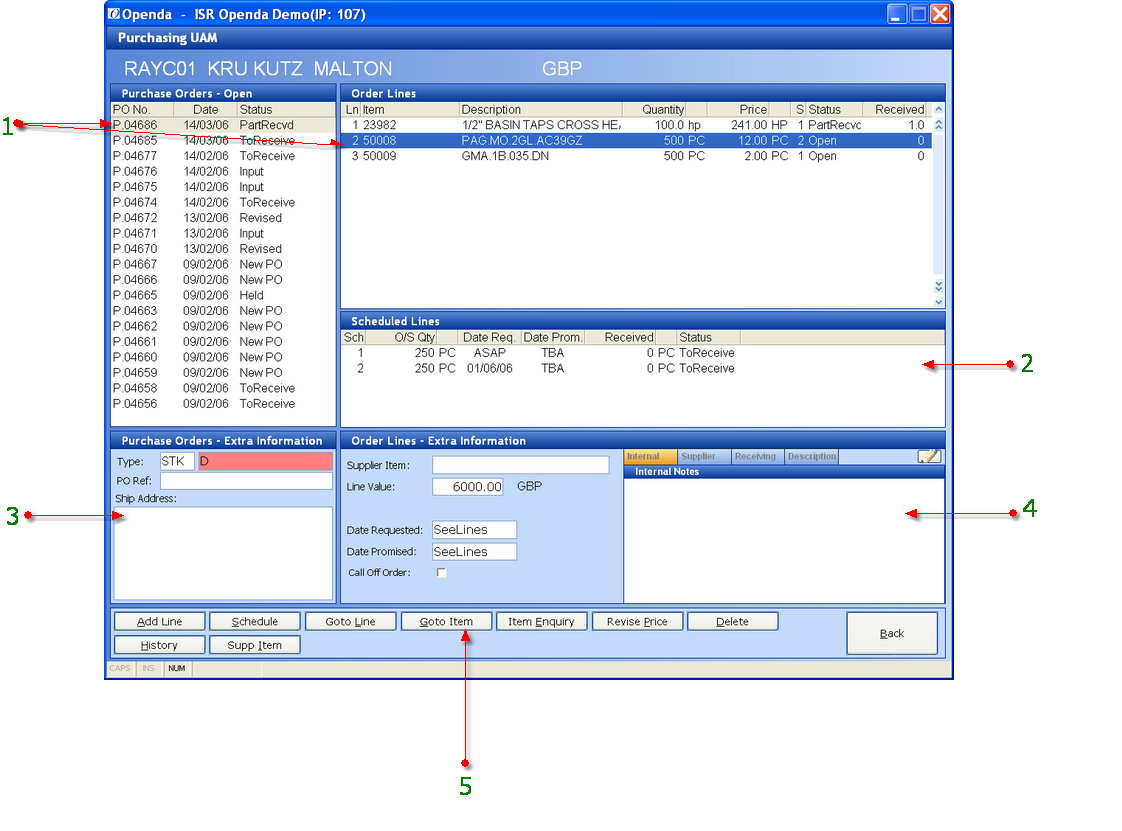
1 - The focus of the highlight bar will transfer from the order header to the selected line. The order header will retain a reduced grey highlight.
2 - The “Notes" frame will be replaced by the “Scheduled Line” frame. This contains the details of the schedules relating to the highlighted order line.
3 - The “Purchase Orders – Extra Information” frame is shortened.
4 - “Order Line – Extra Information” frame is inserted. This contains additional line information and the ability to add and view notes relating to the highlighted order line. If the line contains a single schedule the Date Requested and Date Promised will be shown. If there are multiple schedules "SeeLines" is displayed.
5 - The function buttons options change
ADD LINE - Enter a new purchase order line to this order.
SCHEDULE - Change the screen focus to the schedule line frame, where there are options to add and revise schedules.
GOTO LINE - Search for a specific line.
GOTO ITEM - Search for a specific item.
ITEM ENQUIRY - View the full details of the item highlighted.
REVISE PRICE - Change the price on the highlighted line.
DELETE - Remove the highlighted line. This is possible only if nothing has been received and all allocations and schedules have been removed.
HISTORY - View the transaction history for the highlighted line.
SUPP ITEM - Add or revise the supplier item for the highlighted line.
Schedules
Accessed by the clicking on the "Schedule Lines" grid or via the SCHEDULE button.
Further selection down onto the Schedule Line frame gives further options for adding new and amending existing schedules.
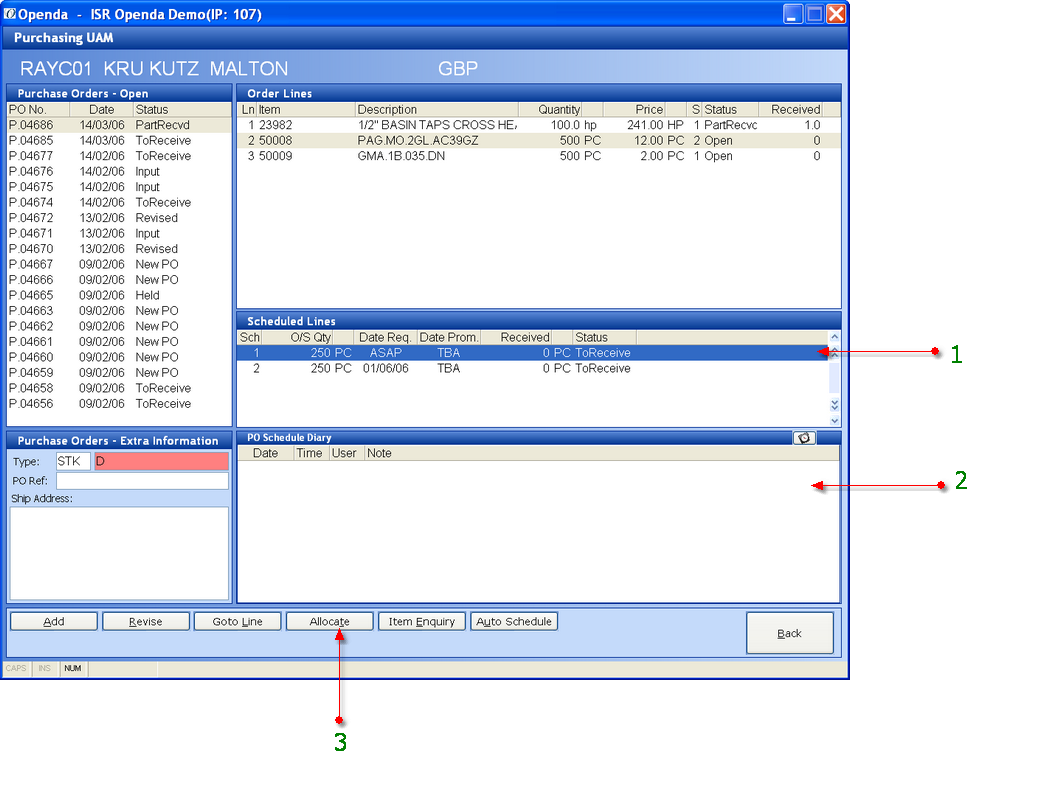
1 - The highlight line has moved focus to the Schedule Line frame leaving the associated order line with a reduced grey highlight. The schedule shows what quantity of the item is requested and promised for what dates. Further information such as the quantity already received on the schedule and the status of the schedule, is also shown.
2 - The Order Line Extra display is replaced by the purchase order schedule diary.
3 - The function button options are changed.
ADD - Enter a new schedule line.
REVISE - Amend an existing schedule line.
GOTO LINE - Search for a specific schedule line number.
ALLOCATE - Link the schedule to a sales order demand. On selection the diary grid will be replaced by the allocation grid, showing all non allocated sales demand. The option to choose and action the allocation is from that point.
ITEM ENQUIRY - View the full item history for the highlighted item.
AUTO SCHEDULE - This is the process of automating schedule generation. It activates a wizard where the number, frequency and quantity breakdown of the schedules can be defined and generated.